Easy Way to Put Word Doc Into Columns
I'll admit it — I'm not a big fan of adding columns in Microsoft Word. Not that there's anything wrong with columns, per se. Columns work fine (until they don't). But in a legal office environment, I usually format blocks of information with tables because they're a bit easier to control.
That said, I have seen lots of legal professionals insert multiple columns in Microsoft Word to format things like service lists in Certificates of Service. Hey, to each her [his] own.
So if you want to format text with columns in Microsoft Word documents, here's what you need to know:
More...
Inserting columns: the basic primer
Everything starts from the Layout tab (known as Page Layout in versions 2007-2010) on the Ribbon:
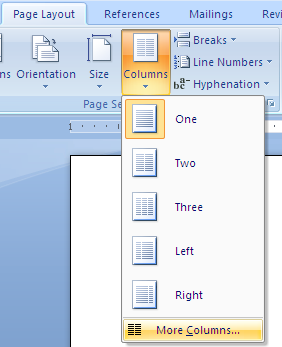
Word 2007

Word 2019
Click on More Columns, and you're taken to a dialog box that allows you to set up your columns exactly the way you want them.
The default is one column — just a regular document. You can use one of the presets (the two-column layout is useful for the service list application I mentioned above). Or you can customize it within an inch of its life. Width? Space between columns 1 and 2, or 2 and 3, or ...? How about a line between them (like a newsletter would have)? You decide!
(If you don't want your columns to all be the same width, be sure to uncheck the "Equal column width" checkbox at the bottom of the dialog box. Then, you'll be able to customize the width of each column separately.)

Word 2019
Navigating between columns
Once you've set up your columns, you come to the tricky part. This is part of the reason I usually opt for tables rather than columns. If you use tables, moving between the cells is easy — just use the Tab key. To insert a column, however, you need to know a few tricks.
Say you're typing in the first column of your document and you want to end that column there and start typing in the second column. To do that, you have to insert a column break. You can insert a column break in one of two ways:
- Press CTRL-SHIFT-ENTER simultaneously; or
- Go to the Layout tab, click Breaks, and choose Column
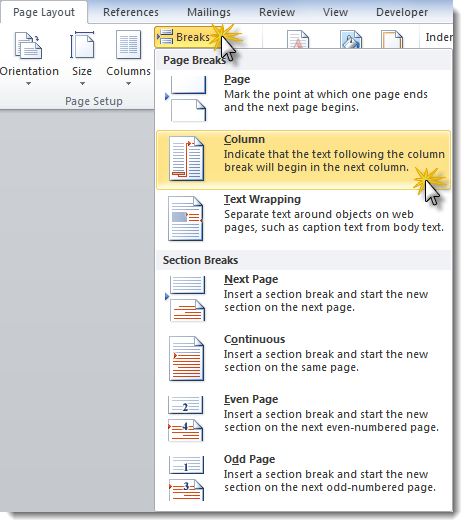
Word 2010

Word 2016
Personally, I'd go with Option 1 (assuming I remember the key combination in the heat of the moment).
Once you've inserted a column break, your cursor is in the next column, ready for you to type. When you insert a column break in your last column (the one farthest to the right), the cursor will go to the first column on the next page.
Viewing column boundaries
To me, it's tough to work with columns (or tables, for that matter) if I can't really see them. To turn on the column boundaries so you can see your columns laid out on the page, go to the File tab (or click the Office button in version 2007) and click Options, then go to Advanced and check the box next to Show text boundaries:

When columns are only part of your document
But what if only part of your document consists of multiple columns?
If you go back to the Columns dialog box (via Layout > Columns > More Columns), you'll notice a drop-down at the bottom of the box:

If you choose This Point Forward, that will allow you to insert columns at the point your cursor is sitting in. Once you've inserted your columnar data, then go back to the Format Columns dialog box and choose the One Column format (being careful to once again choose This Point Forward in that bottom drop-down), and your document will return to the single-column format without disturbing the multi-column insertion you've just worked so hard on.
But what if you want to insert a two- or three- (or more-) column block of text into the middle of a one-column, normal document?
You may want to use a slightly different procedure, depending on whether you're creating a brand-new document or you're inserting a multi-column layout into the middle of an existing single-column document. You're using the same dialog box, but if you're editing an existing document and placing a multi-column layout in the middle, you'll need to take a couple of extra precautions to ensure you don't inadvertently create a formatting nightmare.
Inserting multi-columns into a new document
Let's say you're typing along in a brand-new document and decide that the next bit of text needs to be in two (or more) columns. There's no text after the point where your cursor is right now, so you can switch back to single-column format once you get done inserting the multi-column section.
If you go back to the Columns dialog box (via Layout >Columns >More Columns), you'll notice a drop-down at the bottom of the box:

If you choose This Point Forward, that will allow you to insert columns at the point your cursor is sitting in. Once you've inserted your columnar data, then go back to the Format Columns dialog box and choose the One Column format (being careful to once again choose This Point Forward in that bottom drop-down), and your document will return to the single-column format without disturbing the multi-column insertion you've just worked so hard on.
Inserting columns into the middle of an existing document
If you're editing an existing document and you want to insert a multi-column layout somewhere in the middle of text you've already got typed, the "this point forward" method may result in a temporary and fixable but still infuriating mess.
Here's how to avoid it: Insert section breaks before and after the point at which you want to insert your columns:

... then in Apply to:, chooseThis section instead:

Here's a video demonstration:
Video: Inserting a column into the middle of an existing document (without creating a mess)
How do you see yourself using Columns in your documents?
How do you see yourself using columns in your documents?
Source: https://legalofficeguru.com/using-and-formatting-columns-in-microsoft-word/
0 Response to "Easy Way to Put Word Doc Into Columns"
Post a Comment